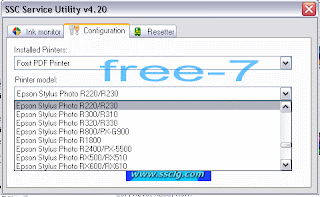Langkah-langkah persiapan perbaikan :
a) Mempersiapkan alat-alat bantu yang digunakan untuk perbaikan
b) Mendiagnosa kerusakan-kerusakan yang terjadi
c) Menemukan bagaimana cara melakukan perbaikan periferal tersebut
d) Melakukan perbaikan periferal.
Alat bantu atau tools-kit sebagai berikut
1) Obeng
2) Tang
3) Kuas
4) Kain kering atau tisu dan cairan pembersih
Alat dan bahan :
• Periferal komputer
• Peralatan dan bahan pembersih :
a) kuas
b) penyedot debu mini
c) kain atau tisu
d) cairan pembersih atau cleaner
mASALAH YANG TERJADI
1. Mouse tidak terdeteksi oleh PC
Masalah yang sering terjadi pada mouse adalah mouse tidak dikenal oleh komputer. Pada saat proses booting, komputer memunculkan pesan bahwa windows tidak mendeteksi adanya mouse yang terhubung dengan komputer. Pesan kesalahan tersebut adalah seperti berikut ini :
1) Analisa pertama sehubungan dengan pesan tersebut adalah kabel mouse tidak terhubung dengan baik. Untuk melakukan perbaikan prosedur yang dilakukan:
A. Matikan komputer. Cek apakah kabel mouse telah terpasang dengan benar. Jika perlu lepas dan pasangkan kembali mouse tersebut untuk meyakinkan koneksinya. Pada saat melepas dan memasang mouse komputer dalam keadaan mati agar tidak terjadi konsleting.
B. Setelah itu hidupkan kembali komputer. Apabila pesan kesalahan masih muncul, lakukan analisa selanjutnya.
2) Analisa kedua adalah kemungkinan rusaknya driver yang menghubungkan sistem dengan mouse. Untuk itu perlu melakukan pendeteksian ulang driver secara otomatis dengan windows melalui device manager.
Solusi dan langkah yang dilakukan :
1) Klik kanan My Computer pada desktop windows
2) Pilih properties>>Hardware>>Device Manager. Maka akan muncul kotak dialog seperti di bawah ini.

3) Klik mouse tersebut dengan menggunakan keyboard dengan bantuan tombol Tab.
4) Hapus drive mouse yang lama dengan menggunakan tombol Remove.
Setelah itu restart ulang komputer. Jika sambungan dan driver mouse sudah benar tetapi ternyata mouse tidak terdeteksi oleh windows, ada kemungkinan mouse rusak. Atau kemudian coba dengan mouse yang lain apakah terjadi hal yang sama. Apabila masih tetap seperti itu, berarti port PS/2 nya yang rusak.
2. Pointer di layar tidak bergerak walaupun mouse sudah digerakkan.
1) Kemungkinan 1 : Konektor mouse renggang
Cara mengatasi : Pastikan konektor terpasang dengan benar pada konektor motherboard di belakang casing.
2) Kemungkinan 2 : Kabel mouse putus
Cara mengatasi : Ganti dengan kabel mouse yang lain/baru atau solusi terakhir ganti dengan mouse baru.
3) Kemungkinan 3 : Apakah driver sudah cocok?
Cara mengatasi : Install ulang driver mouse dan ambil pilihan standart mouse sesuai jenis konektor yang digunakan apakah Serial, PS2 atau USB
3. Pointer bergerak tidak normal atau hanya bergerak horizontalatau vertikal.
1) Kemungkinan 1 : Disebabkan oleh kotoran yang menempel pada roller yang menyebabkan bola tidak menggelinding dengan normal (untuk mose bola)
Cara mengatasi : Bersihkan bantalan kotoran yang terdapat pada roller sensor. Bersihkan bola dengan air panas.
2) Kemungkinan 2: Kabel pangkal pada kepala mouse putus atau sensor optik sudah melemah (untuk mouse optik)
Cara mengatasi : Gerak-gerakkan kabel yang terdapat pada ujung kepala mouse dan memastikan jika lampu sensor masih hidup dengan terang.
Jika solusi yang diberikan di atas tidak berhasil mouse harus diganti dengan yang baru.
4. Pointer mouse yang sering meloncat-loncat
Masalah lain yang sering muncul adalah pointer mouse yang meloncat-loncat secara acak sehingga pemakai kesulitan untuk menggunakan mouse secara tepat dan presisi. Pada kondisi ini, kemungkinan yang paling besar disebabkan karena kotornya komponen bola mouse. Karena komponen bola tersebut banyak bersentuhan dengan mouse pad yang tidak selalu bersih.
Langkah untuk mengatasinya adalah:
1) Buka penutup bola mouse di bagian bawah dengan memutarnya 900 derajat.
2) Keluarkan bolanya dan bersihkan dengan air hangat atau alkohol serta sikat dengan kuas, lalu keringkan.
3) Di bagian dalam mouse dapat diamati adanya tiga buah roda. Dua lebar dan satu yang kecil. Kotoran yang menempel pada komponen tersebut perlu dibersihkan. Demikian juga dengan kotoran yang menempel pada gerigi dan bantalan bola. Lakukan pembersihan dengan hati-hati sehingga tidak merusak komponen-komponen di dalamnya.
5. Mouse atau port mouse rusak.
Untuk memastikannya bisa mencoba menukar dengan mouse yang lain. Masalah lain yang sering terjadi adalah tidak berfungsinya mouse sebagaimana mestinya. Ketidak-normalan tersebut adalah :
6. Mouse dikenali namun tidak bisa berfungsi.
Ini dialami oleh mereka yang menggunakan sistem operasi Windows. Mouse hanya tampil berupa kursor, tanda panah atau tanda lain di tengah-tengah layar monitor, dan tidak bisa digerakkan. Hal ini bisa disebabkan oleh karena mouse yang rusak atau device driver yang ada tidak sesuai.
Solusinya : dengan me-remove device driver dari Device Manager, kemudian deteksi lagi keberadaan mouse. Jika mouse terdeteksi tetapi tetap tidak berfungsi dengan baik, maka kemungkinan mousenya yang msak.
7. Mouse berjalan tersendat-sendat atau kursor melompat-lompat.
Solusi: cobalah perbaiki device driver mouse atau atur kecepatan mouse pada item mouse dari [Control Panel], yaitu pada tab [Motion], dari [Mouse properties]. Jika belum bemasil. cobalah buka dan bersihkan tempat bola mouse.
8. Jika tombol mouse tidak merespon dengan baik,
Solusi: cobalah atur melalui fasilitas pengaturan kecepatan klik mouse pada item mouse dari [Control Panel], pada tab [Button] dari [Mouse Properties]. Selain itu coba bersihkan tombol mouse dengan bantuan cairan contact cleaner.
Perawatan mouse
1) Jenis mouse optik tidak memerlukan perawatan yang berat, kecuali menjaga mouse agar tidak terkena air atau kabel terputus.
2) Mouse jenis bola memerlukan ekstra-perawatan karena di sela-sela pergerakan bola memungkinkan masuknya debu atau kotoran. Sebaiknya, sebulan sekali bola pada bagian bawah mouse dikeluarkan dan roller dibersihkan dari kotoran yang pasti sudah menggumpal.
3) Pilih bahan yang keras untuk mousepad, misalnya plastik. Jangan menggunakan bahan kain karena akan mempermudah debu dan kotoran menempel.






 Satu lagi produk yang menggunakan
Satu lagi produk yang menggunakan